Shipping Method Setup
The Wolt Drive shipping method is the main important interaction with the plugin. The plugin supports multiple instances of a Wolt Drive shipping method, and can be highly configured for a great amount of purposes.
For example, multiple shipping method instances can be used, each one corresponding to a physical venue address.
Creating the Wolt Drive Shipping Method
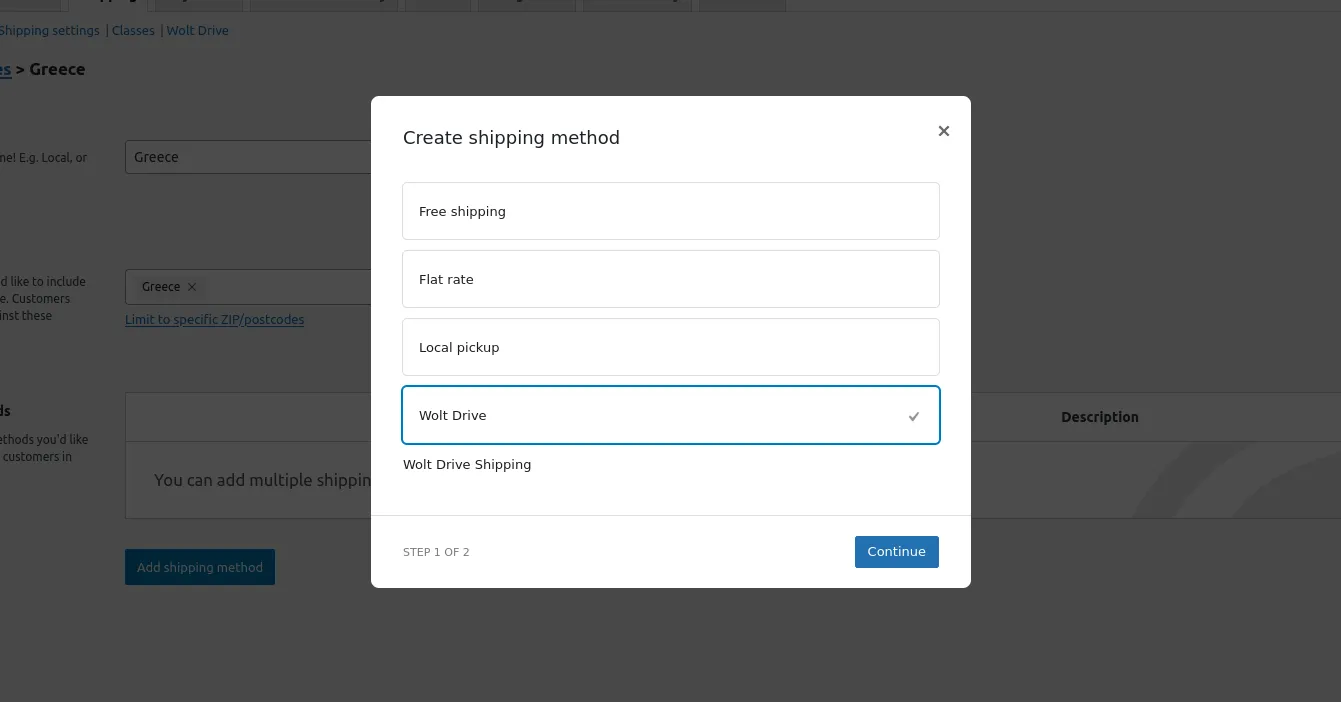
- On the admin dashboard, navigate to
WooCommerce / Settings / Shipping / Shipping zones. - Choose your shipping zone that the shipping method will apply to. Press Edit.
- Press Add shipping method.
- A modal should appear. On the modal, select Wolt Drive and press Continue.
- The Wolt Drive Shipping Method configuration form should appear. Fill in the required fields. Read more about the Wolt Drive Shipping Method settings.
- Press Create and Save.
Order creation configuration
The Order creation configuration setting field determines the behaviour of the integration, and is the main important option depending on your shop’s needs.
There are 3 options:
- Manual orders
- As soon as possible orders
- Scheduled orders
Manual orders
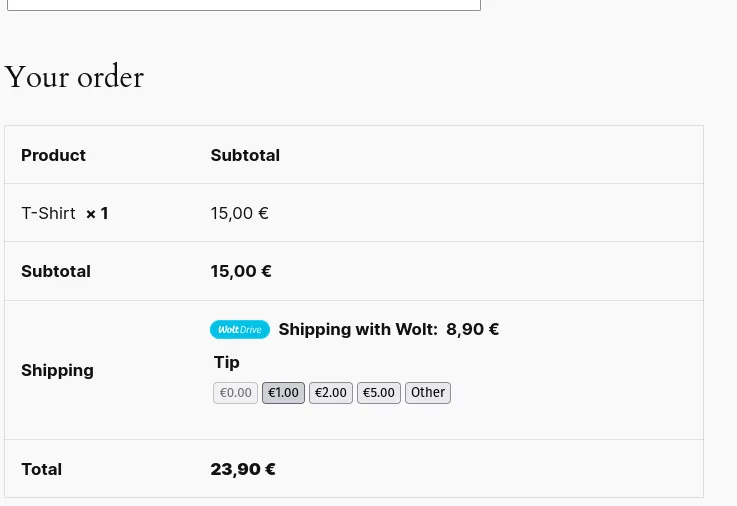
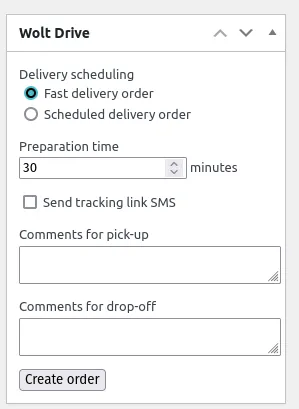
With Manual orders, the plugin is prevented from automatically sending orders to Wolt Drive. The end customer will still be able to choose Wolt Drive as their shipping method, along with the auto calculated shipping cost. However, whenever a new order arrives, the shop manager or the administrator must choose to send the new order to Wolt Drive.
Auto orders: As soon as possible
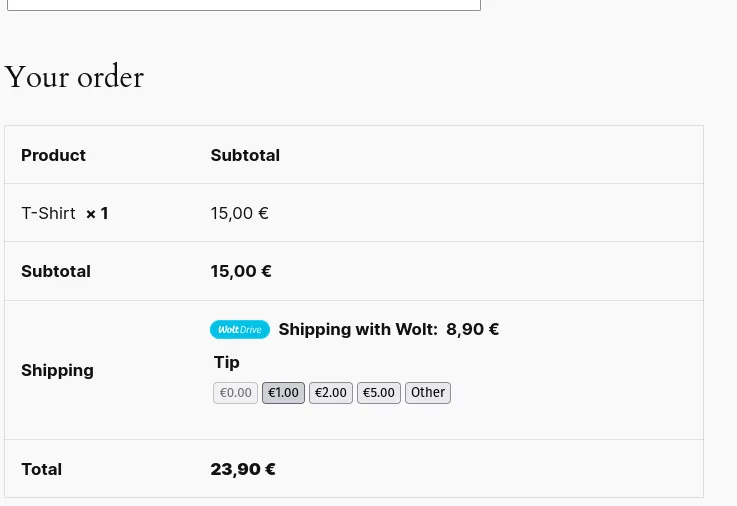
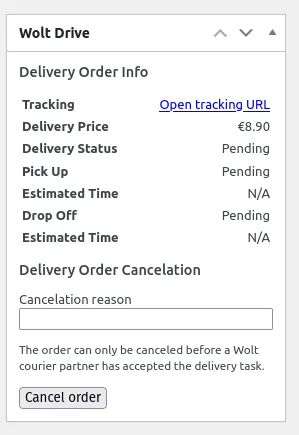
The as soon as possible orders are always created automatically whenever a customer chooses Wolt Drive as their shipping method and completes checkout.
Auto orders: Scheduled
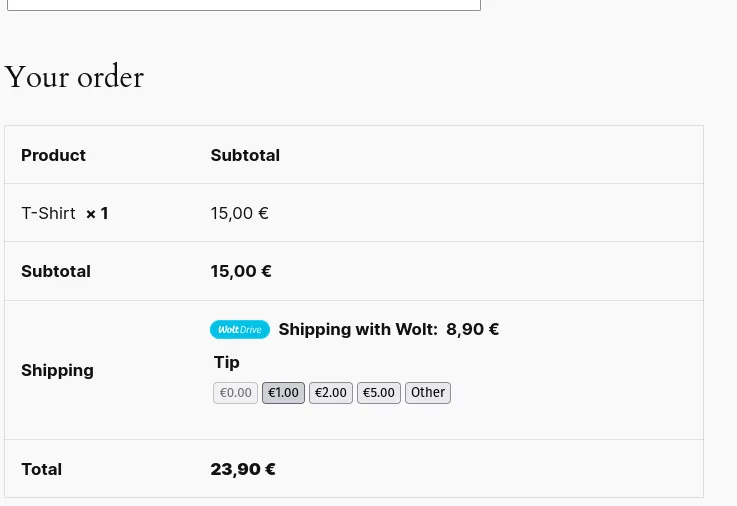
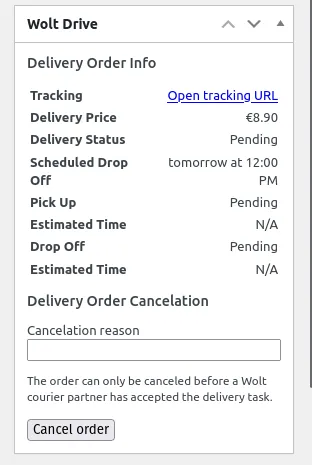
With the scheduled orders, the customer will be presented with a delivery date and time picker to choose from during checkout. The Wolt Drive order is created automatically after a successful checkout.
The dates and times that are available are determined by the shipping configuration instance settings.
Shipping Method Settings New
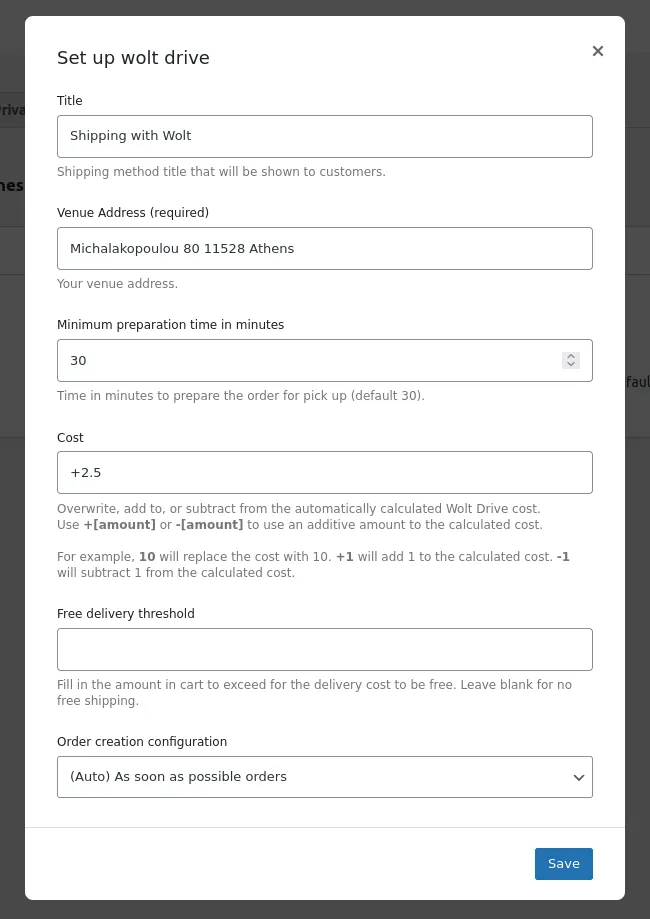
Title
A string of text that the customer will see on the Cart and Checkout pages.
Venue Address
The full address of your venue (physical store). This should match with the venue address that Wolt has registered you as.
Minimum preparation time in minutes
The time to prepare a new order. This is the time in minutes before the Wolt courier receives a notification for pickup.
Cost New
The shipping cost is always automatically calculated by Wolt Drive. If you prefer, you can replace the calculated price by overwriting it, adding to it or subtracting from it.
Leave empty to never overwrite the cost.
Use +[amount] or use -[amount] to add or subtract respectively to the
Wolt Drive automatically calculated cost.
Let’s say, for example, the Wolt Drive calculated cost is $8. With +1 filled
in, the cost becomes $9. With -1 the cost becomes $7. See screenshot below:

Free Delivery Threshold New
This option zeroes the cost of the Wolt Drive shipping cost when the cart subtotal exceeds the defined threshold.
Order creation configuration
This option configures the behaviour of the integration. The 3 options, Manual orders, As soon as possible and Scheduled orders are previously described.
Allow scheduling when venue is closed
Check to allow customers to make purchaes with Wolt Drive when the venue is closed. Applies only for as soon as possible orders, and will show a date and time picker on the checkout screen whenever the venue is outside of working hours.
Venue working days and hours
Configures when the venue is open or closed. This can enable/disable dates or times in the frontend, or disable the shipping method altogether at specific days/times.